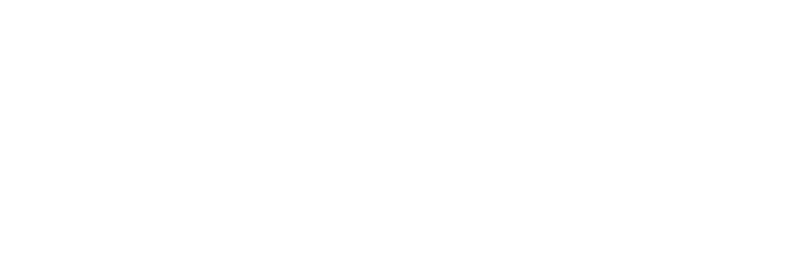Few things are as frustrating as seeing your laptop battery drain faster than expected, especially when you rely on it for work, study, or entertainment on the go. Rapid battery drainage can significantly impact your productivity and mobility, whether you’re using Windows 10, Windows 11, or any other operating system.
This comprehensive guide will explore the common reasons for your laptop battery draining too fast, effective strategies to extend battery life, and practical tips to optimize your laptop’s energy efficiency.
Understanding the Causes of Rapid Battery Drainage
Before delving into fixes, Laptop Repair Dubai experts think that it’s crucial to understand what causes a laptop battery to drain quickly. Indeed, several factors can contribute to an HP laptop battery draining too fast, including other major brands like Dell, Asus, Acer, Samsung, and more.
Here are some common culprits:
Software and System Settings
Is your laptop running too many applications or programs in the background? Well, apps running in the background consume power unnecessarily, causing your Dell or any other laptop battery to drain too fast.
Apart from that, the following software and system configurations can trigger rapid battery drainage among laptops:
- High screen brightness all the time
- Incorrect power settings or profiles
- Software bugs and glitches
Hardware Factors
Besides software interference, damaged hardware and related components can make your laptop battery drain quicker than you ever anticipated. For example, you can count the following hardware influences into the reasons why’my laptop battery drains too fast’.
- Poor battery condition or aging battery
- Malfunctioning fan or power-hungry hardware
- Always-on wireless connectivity (Wi-Fi, Bluetooth, etc.) features
- Connected peripheral devices drawing too much power
User Behaviour
Laptop batteries can lose their touch depending on how carefully you treat the device. For heavy and regular users, laptop batteries get exhausted within 2 years. According to technicians at Laptop Repair Dubai, the following user behaviors negatively impact a laptop battery mostly:
- Running multiple applications simultaneously
- Running too many graphically intensive tasks
- Exposure to heat or poor charging habits

Effective Strategies to Fix Rapid Battery Drainage
Now that we have identified potential causes for a laptop battery draining too fast, let’s pay attention to efficient solutions to mitigate such rapid battery drain.
1. Adjust Power Settings
Perhaps, your laptop requires a minor tune-up in the power settings. For example, you can optimize your PC’s power plan and see if it balances everything out. If you use a Windows laptop, here’s how you can proceed with the power plan optimization:
- Open the Control Panel and select the section of Power Options.
- Now, select a power plan. The Balanced option will be the best to look after both the performance and battery metrics of your laptop.
- Otherwise, you can choose the Power Saver option if you focus on battery health only.
Quick battery drainage is a concern among Mac users too. So, you can tweak the following settings on your Mac to prevent rapid battery drainage.
- Enter the System Preferences or System Settings window through the Apple menu.
- Next, navigate to Energy Saver.
- After that, you can adjust settings for both battery and power adapter usage.
Besides tweaking power settings on your laptop, make sure you lower screen brightness. High screen brightness consumes more power, and as a result, your laptop’s battery dies faster. Hence, use automatic brightness adjustment settings whenever possible to conserve battery.
On the other hand, you can switch to hibernate mode instead of the sleep mode if your device stays inactive for longer hours.
2. Manage Background Processes and Applications
For a Windows or Mac laptop battery draining too fast, it’s crucial to limit background apps and processes. However, a Windows PC requires the Task Manager utility to quit overloading tasks. Here’s how you can proceed with it:
- Press the Ctrl, Shift, and Esc keys together simultaneously to access Task Manager.
- By default, the Processes tab opens up whenever you launch Task Manager. Otherwise, you can navigate to the Processes tab.
- Now, look through the list of processes running. Click the background or foreground app you want to close to select it.
- Once selected, click the ‘End Task’ button from the lower-right corner of the Task Manager window.
- If prompted, ensure your action.
Now, repeat the process for several background applications and processes. This should improve your laptop’s battery longevity.
For Mac
However, if you use a MacBook, you can utilize the Activity Monitor utility to take control over background processes:
- Access the Spotlight Search by pressing Cmd + Space and typing ‘Activity Monitor’.
- Hit Return to open Activity Monitor. Identify which background apps you want to close.
- Next, click on a background app you want to close to select it.
- After selection, click on the ‘X’ button from the upper-left corner of the window. Alternatively, right-click the app and opt for the Quit option.
In addition to restricting background apps on your laptop, you can limit startup programs to conserve more battery power.
3. Update software and drivers.
Why is my laptop battery draining too fast? Well, the answer can lie in the existing operating system version or software. A glitch or bug in the current software can make your laptop battery drain its power faster. Sometimes, manufacturers release updates to fix it.
So, ensure you update your Windows or macOS system from time to time to keep battery issues, instability, and other issues away. For Windows, navigate to Settings → Updates & Security → Windows Update → Check for updates, and see if compatible security and experience enhancement updates are available for your device.
However, you should follow the same rule for your Mac device with the following steps:
- Make sure your Mac meets system requirements and back up your data using Time Machine or another relevant method.
- Next, plug your Mac into its power option and connect it to a stable Wi-Fi network.
- Now, navigate to the Apple menu: System Settings (System Preferences) → Software Update. Download available updates.
- Afterwards, hit the Update Now button and enter the password if prompted. Ensure you obey every on-screen instruction.
- After updating your operating system, you should go to the App Store and update all the installed apps.
What about drivers?
Outdated, corrupt, or incompatible drivers can trigger the HP laptop battery draining too fast issue. Indeed, updating drivers ensures your hardware functions smoothly and your battery works efficiently without draining itself unnecessarily. So, consider updating your computer drivers, especially if it’s a Windows system.
- Access Device Manager with a right-click on the Windows/Start menu.
- Now, look out for the device that needs updates.
- Right-click on the desired device and hit Update Driver.
- Then, click ‘Search automatically for updated driver software’.
Alternatively, you can visit the device manufacturer’s website for updates. However, you won’t get distinct options to update drivers on Mac. Updating system software and applications is enough to refresh your Mac and keep its battery optimized.
4. Control the Number of Network Connections & Peripherals
Have you connected Bluetooth earphones, keyboards, mobile devices, or Wi-Fi networks to your laptop simultaneously? No doubt, your laptop’s battery will drain like hell if you keep such connections active for a long time.
Laptop Repair in Dubai professionals recommend turning off or forgetting such network devices when they are not in use. Here’s how you can limit your Windows device’s connectivity perimeter:
- Start by right-clicking the Network icon from the bottom-right corner of the Taskbar.
- Next, proceed with Network & Internet.
- After that, click on Wi-Fi and hit ‘Manage known networks’.
- Now, click the Wi-Fi network to remove or forget. Finally, click the Forget option.
Additionally, you can turn off those peripherals that are not in use currently to save your battery power. Turning off Wi-Fi or Bluetooth settings on your device also saves you enough power and maximizes your battery health.
Similarly, learn how you can remove Wi-Fi networks from your Mac’s saved settings:
- Go to System Settings or System Preferences under the Apple menu.
- After that, click on Network followed by Wi-Fi from the sidebar.
- Keep scrolling down until you notice the advanced option. Click on Advanced.
- Under the column named Known Networks, select the… icon next to a Wi-Fi network name.
- Next, opt for ‘Remove from List’.
- Again, click on Remove to confirm your choice.
Furthermore, eject unwanted peripherals such as USB drives, TWS, Bluetooth speakers, wireless mice, and other devices from your device. Make sure you safely eject them; otherwise, you may face data loss.
5. Power Off the Keyboard Backlight
My laptop battery drains too fast—have you ever considered turning off your laptop’s keyboard backlight? Well, experts recommend keeping your keyboard backlight disabled until and unless you really require it.
For example, you can keep your laptop’s keyboard backlight active while gaming or in a dark-lit room. After all, there’s no point in keeping your keyboard backlight enabled in a perfectly shiny circumstance. So, navigate to your device settings or click the relevant key to turn off the keyboard backlight on your laptop.
6. Make changes in Power Settings.
Who knows if your power settings are the culprit behind your laptop battery draining too fast? Hence, pay attention to your laptop’s power configurations if your device keeps draining its battery fast even though you made the above changes.
Check out how you can adjust the power settings of your Windows 10/11 computer:
- Explore Settings with the Win + I key shortcut.
- Next, choose System and click the Power & Sleep section.
- Now, adjust the configurations for sleep and screen time when your laptop is hibernated or powered on.
- Additionally, you can choose ‘Additional power settings’ followed by ‘Create a power plan’ to customize a dedicated power setting. Make sure you create a balanced power plan to keep harmony between battery and system performance.
If it’s your MacBook, here’s how you can save power on your device:
- Access the Apple menu from the top-left corner of your computer.
- Next, hot System Preferences or System Settings based on what’s available.
- After that, click on Battery. There you can see options to regulate your Mac’s battery to automatically drain less power.
7. Run the Power Troubleshooting Tool.
Windows users get an advantage with its built-in troubleshooting tools to fix mysterious anomalies. If you still experience your Samsung, Acer, or Dell laptop battery draining too fast even after applying the above fixes, then we recommend running the power troubleshooter on your device.
Let’s see how you can make it work:
- Hit the Windows and R keys at the same time to bring up a Run dialogue box.
- Then, copy the following command and paste it on the Run dialogue box: msdt.exe /id PowerDiagnostic.
- Now, either click OK or hit Enter.
- Continue with a press on the Next button, and a scan for power-related errors will begin.
- If the scan finds any errors, the troubleshooter will fix them, and you will get them to view them.
8. Turn off Fast Startup
Controversies are there regarding whether Fast Startup acts as a catalyst in the laptop battery draining too fast incident. However, Fast Startup is a special feature that lets your Windows laptop boot up quicker as it saves a kernel image to hibernate while shutting down the device.
Reportedly, users haven’t noticed much improvement in battery life by disabling Fast Startup. Still, you can try it if you want to leave no stone unturned to save battery power.
- Provoke the Windows Search bar with the Win + S hotkey. Search for the Control Panel and access the first result.
- Click the section named ‘Hardware and Sound’.
- Under the column of Power Options, hit ‘Change what the power buttons do’.
- Then, opt for ‘Change settings that are currently unavailable’.
- After that, you need to uncheck the box regarding ‘Turn on fast startup’ and hit ‘Save changes’.

Pay Attention to Your Laptop Battery…
Test whether your battery shows the right information and drains as anticipated with a comprehensive calibration process. Charge your device battery to 100% and keep charging it for a couple of hours more. Next, disconnect the power adapter and then use your laptop as usual.
Make sure you keep using the device until it runs out of power and shuts down. Wait for a few hours before you plug it into charging and charge the battery to 100%. However, your laptop should warn about battery replacement if the existing one is in a state of ‘no service’. Consider having your laptop battery replaced by a trusted laptop repair near me. If you need a solution to your laptop-related problem, then you can get your problem solved by calling our toll-free number, 045490505.
Contact Details:
Call Now: +97145490505
Email: info@atdoorstep.ae
Website: https://atdoorstep.ae
Address: Millennium Plaza Hotel Tower, Office: 1504, Sheikh Zayed Road, Dubai, United Arab Emirates